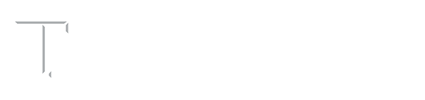Alternate Work Location Resources
(Working from Home)
(Working from Home)
Division of Student Affairs (DSA) employees have many resources available to them from the University and Division to remain productive when working from alternate locations such as from home.
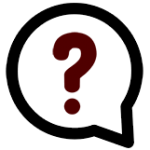 Do you have a DSA Windows 10 mobile device?
Do you have a DSA Windows 10 mobile device?
If you have a Division manged, Windows 10 laptop or tablet it uses the DSA Always on VPN service to function more like it is on the campus network from anywhere, automatically, allowing you to logon, access network file shares and get remote assistance from our Service Desk!
Logon with your DSA Username and Password
Just like your workstation, your mobile device will be joined to the DSA domain in most use cases, allowing you to logon to your device with your DSA credentials.
Note: Technology Services – Student Affairs recommends you logon to your DSA Windows 10 mobile device with your DSA credentials for the first time while connected to the campus network. This will help ensure a successful logon and also help ensure that all software and patches are installed/updated.
Connect to the DSA Network File Shares
Just like at your workstation, you will be able to access file shares more seamlessly because of the new Always on VPN service and being joined to the DSA domain.
- DSA Always On VPN – When connected to an off-campus network, your DSA managed Windows mobile device will automatically be able to turn on VPN on demand without you doing anything in order to connect to campus resources. Note: You still have access to the campus VPN service. Campus VPN should still be used if you are accessing the internet from an unsecure location (i.e. a coffee shop, an airport, etc.) OR if you have any trouble with Always on VPN.
Remote Assistance
Just like your workstation, Technology Services – Student Affairs can now use the Windows Remote Assistance tool to do remote screen shares to help you with issues.
Remote Software Installs
Just like at your workstation, you can use the new Windows Software Center to install authorized business software yourself or Technology Services – Student Affairs can remotely push new or updated software rather than the device having to be brought in to the Service Desk in all cases.
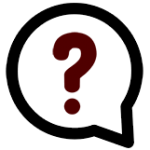 Do you have a personally owned device?
Do you have a personally owned device?
Remote Desktop
If you are using a personal device and you need to access your DSA Windows 10 office workstation, you should be able to use Remote Desktop by following these instructions:
- Remote Desktop setup using DSA RemoteApps on Windows
- Remote Desktop setup using DSA RemoteApps on Mac/Chromebook
Note: Remember to write down the computer name of your workstation before you leave the office. To locate your computer name, right click on the Windows start button, select System, the name will be listed as “Device name.”
Texas A&M Exchange Email
You can access your Texas A&M email and calendar from anywhere by visiting exchange.tamu.edu.
Shared mailboxes can also be accessed by visiting https://exchange.tamu.edu/owa/{emailaddress}. (Replacing {emailaddress} with the actual shared email address name.)
Virtual Private Network (VPN)
There are some resources, including websites or files, that you can only access on campus. The campus VPN service allows you to be “on campus” from anywhere by providing the same level of access to resources as being directly connected to the campus network.
VPN is a method of providing a more secure network connection from public or untrusted networks. When a VPN connection is established, it creates an encrypted communication path between your computer and the VPN server. VPN provides increased security and the same level of access as a direct connection to the campus network. This helps to protect your network traffic from many types of common network attacks, which could be used to expose your personal information. Because the VPN server is hosted within the Texas A&M University firewall, a VPN connection will also provide access to university resources that are not typically available from non-TAMU connections. This service is offered at no charge.
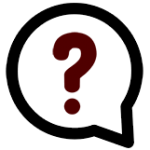 Do you need additional collaboration resources?
Do you need additional collaboration resources?
Google Drive
Google Drive is available to all Texas A&M employees and can be used to store and share files. Some data, such as financial and HIPAA, cannot be stored in Google Drive. Please contact the Technology Services – Student Affairs Service Desk for clarification.
Additional information can be found at https://it.tamu.edu/services/email-messaging-and-collaboration/collaboration/google-apps-at-texas-am/.
Zoom Videoconferencing
Zoom allows you to conduct online meetings with anyone who has an internet connection — including mobile users. Zoom also allows you to share content from your computer so all participants can see the same things at the same time. Zoom allows you to join meetings using the microphone/speaker on your computer, by calling in with your mobile phone, or by using the Zoom mobile app.
Note: DSA managed workstations and mobile devices should have the latest Zoom client already installed. You may also run Zoom within standard web browsers without having to install the client.
Call Forwarding and Voicemail
Call forwarding allows you to forward calls from your office telephone to another telephone, such as your home phone or cell phone, and forward voicemails to your email address. You can also check your office voicemail from off campus. The first step to getting these features set up is to confirm what type of phone you have: Polycom phones and Cisco phones are branded with their names, and Centrex phones are analog phones that do NOT show Cisco or Polycom branding.
Note: To set up these features you will need to set them up BEFORE leaving campus.
- Centrex
- Forwarding – Call forwarding instructions can be viewed on the Standard Centrex Features page.
- Voice mail – Voice mail instructions can be found on the Voice Mail Instructions page and can be found with the label “7-0004”.
- Clearspan/Polycom
- Forwarding – Call forwarding instructions can be viewed on the VoIP Telephone page.
- Voice mail – You can check your office voice mail from off campus using these step-by-step instructions for managing your voice mail. You can also forward your voice mail to your email account and receive an email alert when you receive a voice mail. To learn how, visit the Voice Mail to Email page.
- Cisco
- Forwarding – Call forwarding instructions can be viewed on the instructions download.
- Voice mail – Voice mail instructions can be found on the instructions download.
- Note: Cisco is the only phone system that can be managed remotely. Instructions are available via the instructions download. If needed, instructions are available via the instructions download to add the Jabber client on your computer.
Additional campus IT information on working from home can be found at https://it.tamu.edu/work-from-home.php.
If you have any questions or need assistance with IT resources from an alternate work location, please contact the Technology Services – Student Affairs Service Desk.