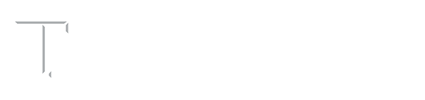Windows 11 Tips
Windows 11 is packed with a host of new features and enhancements designed to make your computing experience smoother and more efficient. Whether you’re a seasoned Windows user or new to the platform, there’s always something new to discover. In this article, we’ll explore some of the most useful tips and hidden features that can help you get the most out of Windows 11. From productivity hacks to customization options, these insights will ensure you can navigate and utilize your system like a pro. Let’s dive in and unlock some of the full potential of Windows 11!
Realign the Start Button
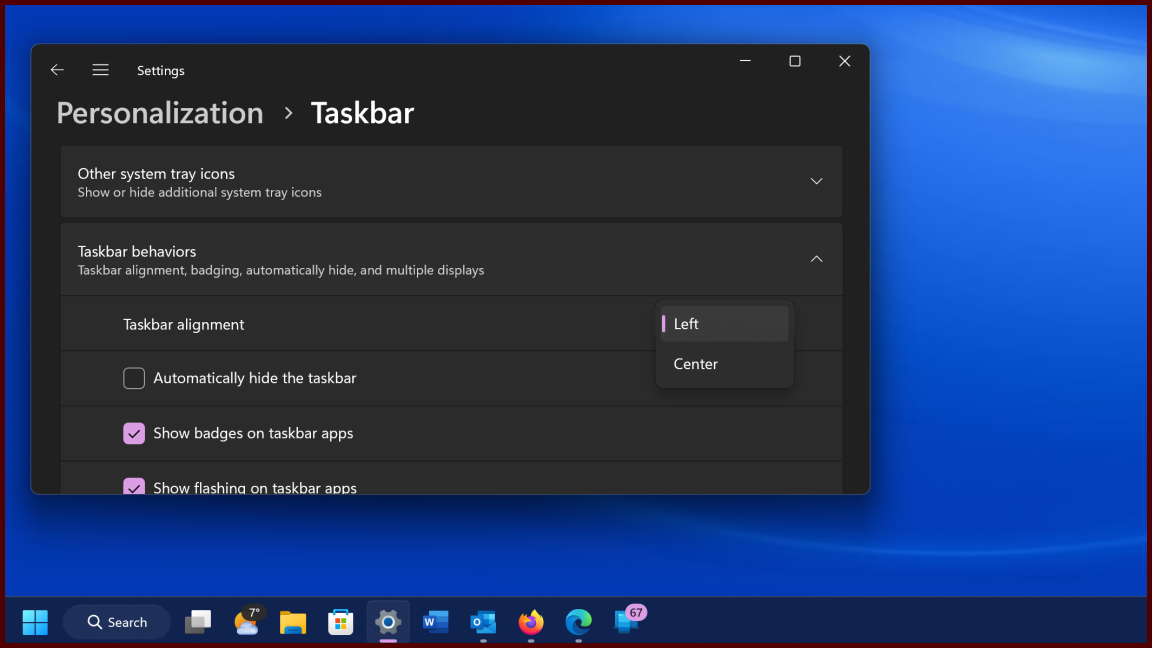
In Windows 11, the Start button is now centered on the taskbar. To move it back to the left:
1. Right-click the taskbar and open Taskbar Settings.
2. Select the Taskbar Behaviors drop-down.
3. Change Taskbar Alignment to Left.
This will move the taskbar icons and the Start button to the left.
Generate Text and Images with Copilot
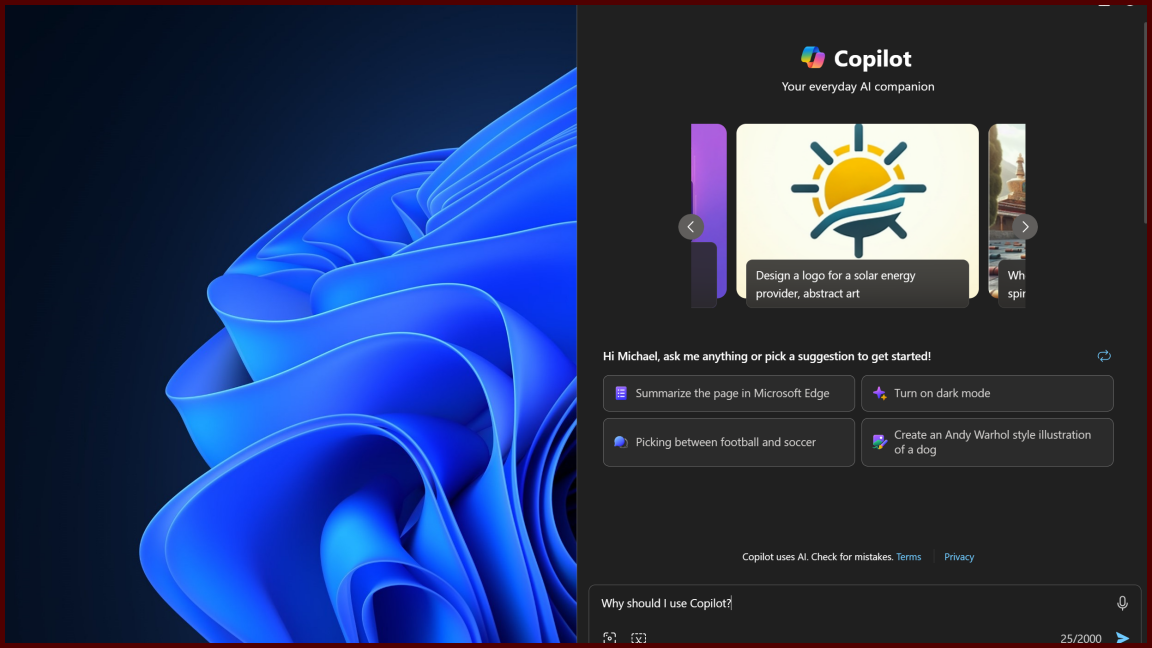
Microsoft Copilot can assist with writing recommendations, improving email tone and grammar, creating images, writing code, summarizing web pages or PDFs, and more. Access it by clicking the colorful icon on the taskbar or pressing Windows Key-C. You can use voice commands, and it remembers the conversation context.
Recent updates include plug-ins for making reservations and changing PC settings. If you prefer not to use Copilot, you can turn it off in Settings > Personalization > Taskbar.
Customize the Quick Settings Panel

In Windows 11, Quick Settings are separated from notifications. Click the taskbar area with Wi-Fi, speaker, and battery icons to access controls for Wi-Fi, Bluetooth, airplane mode, and more. To customize, click the pencil-shaped Edit quick settings button to add or remove settings buttons.
Create and Manage Multiple Desktops
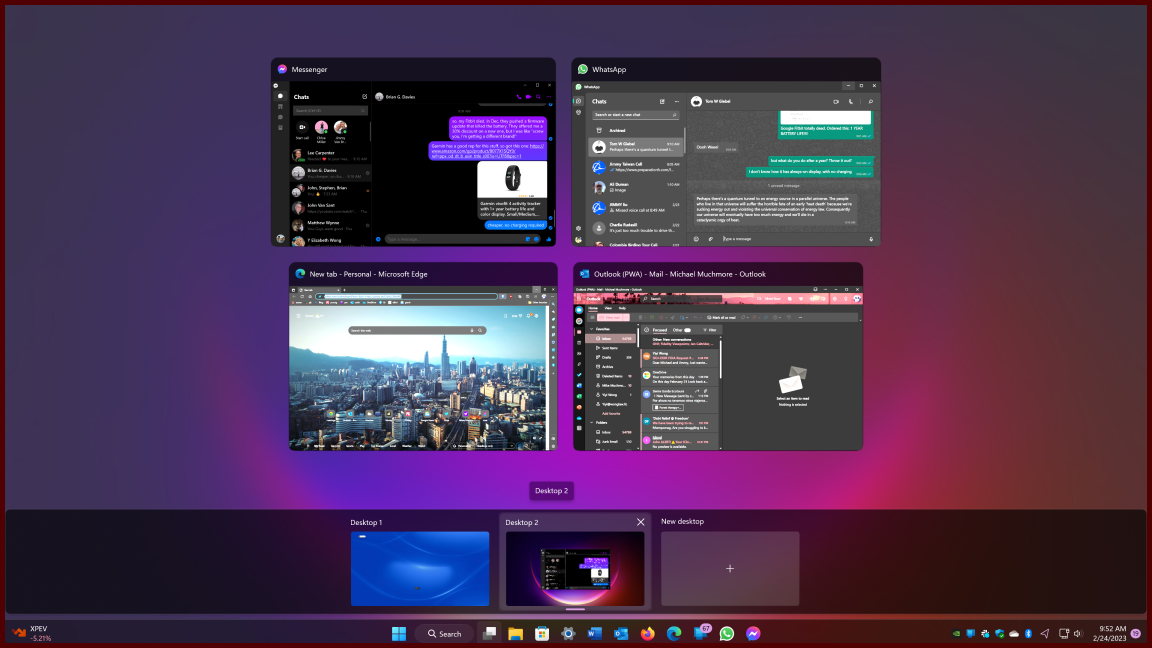
Microsoft has replaced the old Task View button with a redesigned icon on the taskbar, which makes it easier to create and manage multiple desktops. Just hover over the icon to see any open virtual desktops or create a new desktop. These desktops can then be rearranged as needed, and apps that are in one desktop can be dragged into another.
See Information at a Glance with Widgets

Windows 11 enhances widgets, accessible via a new taskbar icon. You can check weather, sports scores, stock prices, traffic, manage your Outlook calendar, to-do list, and read news. Widgets are customizable and rearrangeable. You can also add third-party widgets like Spotify and Facebook Messenger. Manage newsfeed preferences through Microsoft Start.
Learn New Ways to Snap Your Window Layouts

Windows 11 enhances the snap-and-resize feature with Snap Layouts. You can still drag windows to the sides and corners, but now there’s a hover menu over the Maximize button offering various layout options based on your display size. Updated with more layout options and thumbnails for running apps, you can select a formation and move your apps into place. This behavior can be turned off in Settings. Keyboard shortcuts like Windows Key-Left Arrow quickly snap windows to the left half of the screen.
Connect Your Phone for Texts, Calls, and More
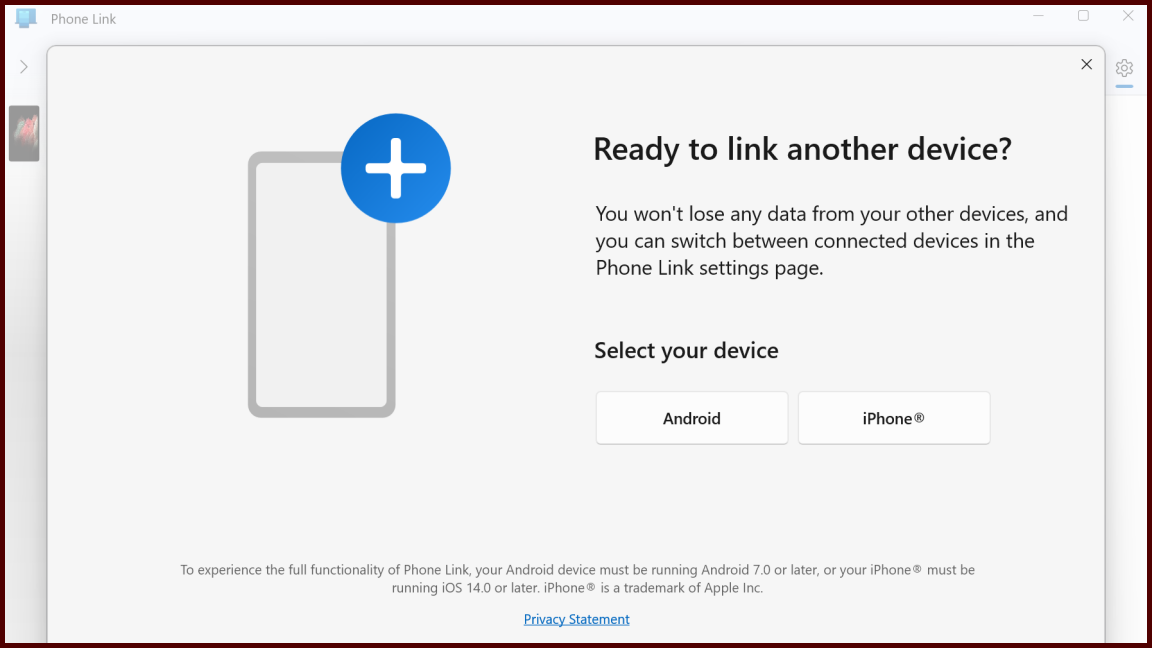
Windows 11’s Phone Link app allows you to connect your smartphone to your PC wirelessly. You can see phone notifications, reply to texts, and make calls from your computer. Android users get additional features like accessing photos, using the phone as a Wi-Fi hotspot, playing music, and running phone apps on the PC screen.
Increase Security by Using Passkeys
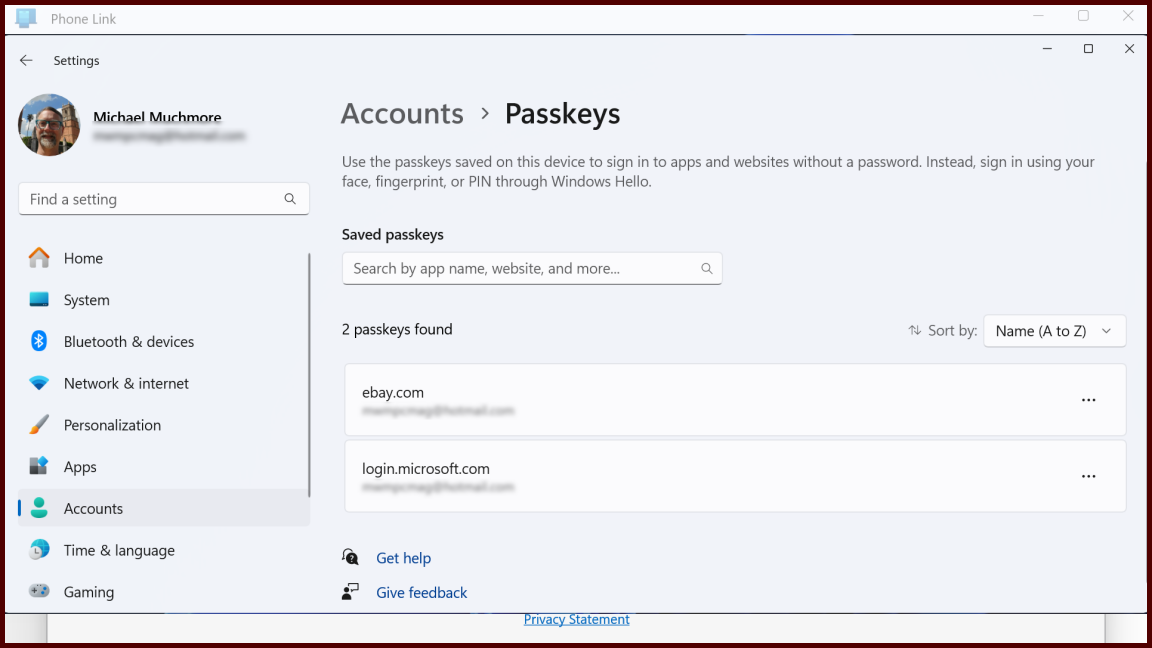
Passwords are becoming outdated and less secure. Modern websites and apps support more secure passkeys, which are tied to the device they reside on. Windows 11 can store passkeys or use those on other devices like smartphones. Passkeys on Windows 11 utilize Windows Hello authentication via PIN, facial recognition, or fingerprint.
Get Things Done with Focus Sessions

Focus Sessions on Windows 11, found in the Alarms & Clock app, helps you set aside time for uninterrupted work. It provides at least 30 minutes of distraction-free time and schedules a five-minute break if you work beyond 45 minutes.
Add Tabs to File Explorer
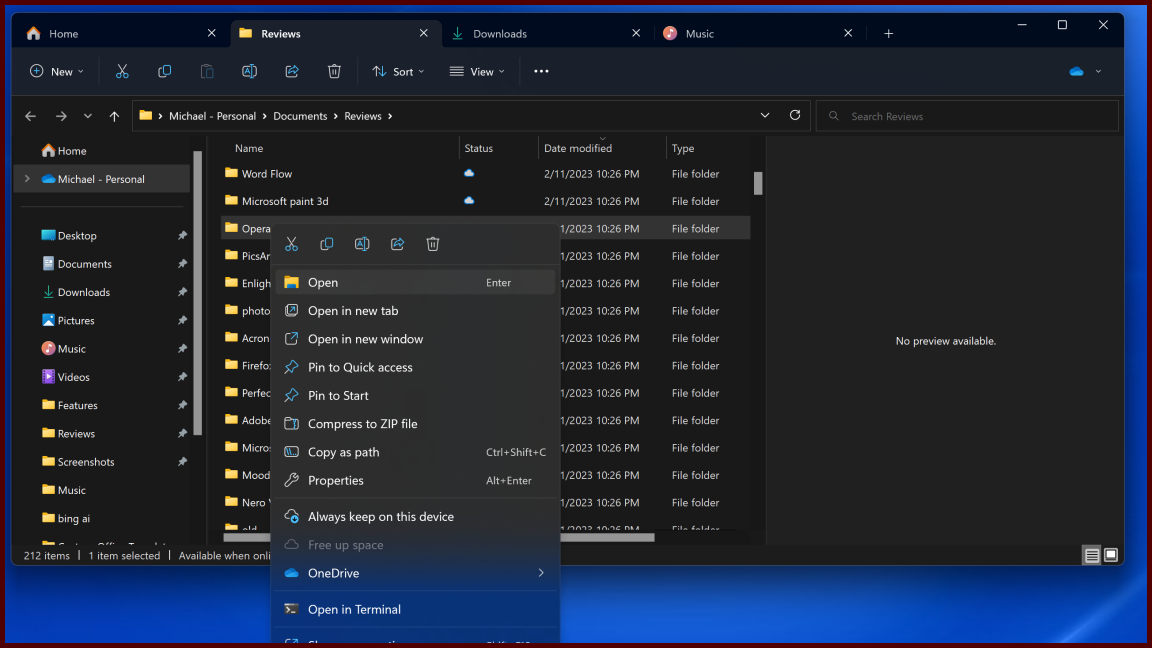
The Windows 11 22H2 update adds tabs to File Explorer, similar to macOS Finder, allowing you to open folders in new tabs and drag files between them. You can also rearrange tabs and use keyboard shortcuts like Alt-Left Arrow to navigate.
The initial Windows 11 release streamlined the File Explorer ribbon with prominent buttons for common actions like Cut, Copy, Paste, and more. A New button was added for creating folders, shortcuts, and documents. The buttons change based on context, such as showing a Search Options button when using the search box.