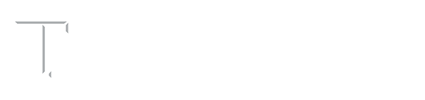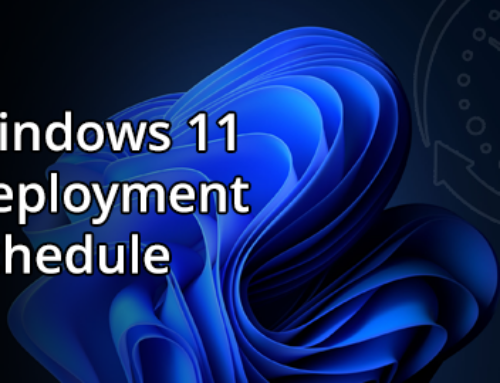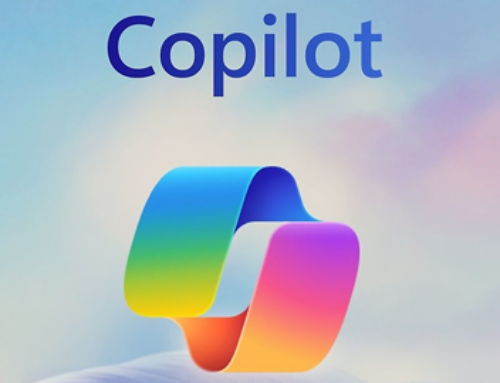Windows 11 Tips
View the Full App List
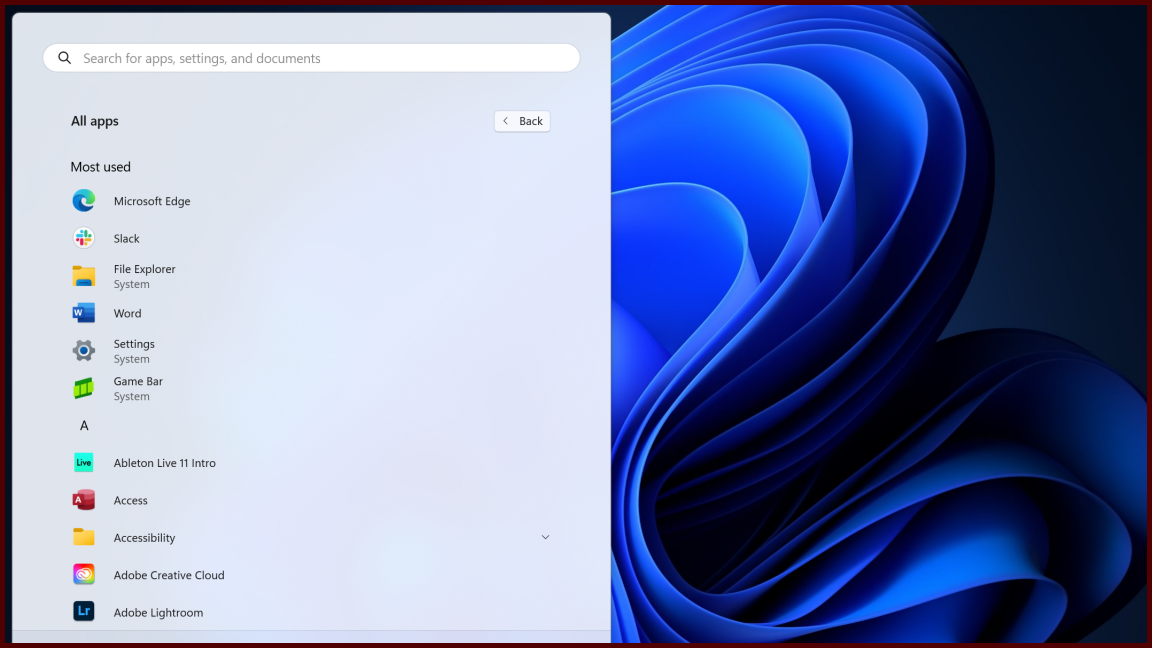
In Windows 11, to view your full list of installed apps, you need to click the All Apps button in the Pinned section of the Start menu. You can then browse or search for a specific app. Typing the first few letters of the app’s name can speed up the search. Within the All Apps list, clicking a letter of the alphabet shows a grid of the entire alphabet for quick navigation.
Pin Apps to the Start Menu
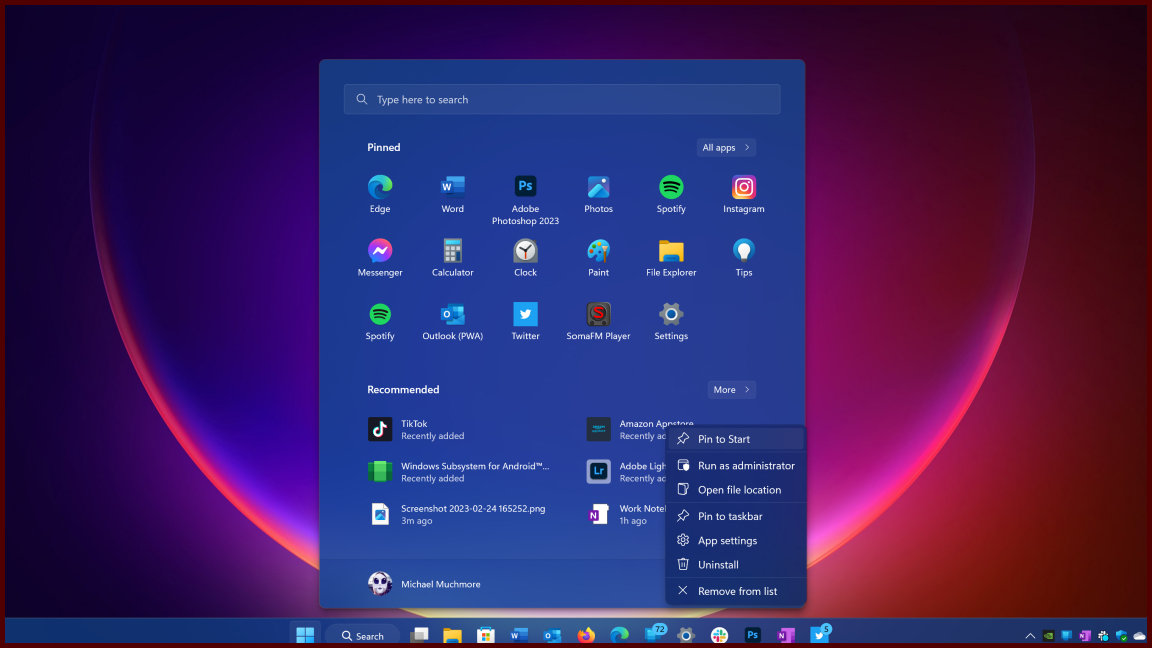
Windows 11 replaces Live Tiles with a simpler Start menu where you can pin apps for easy access. Open the App List, right-click an app, and select Pin to Start to move it to the Pinned section. Drag apps to rearrange them. To remove apps, right-click and choose Unpin from Start. A new update allows you to drag icons on top of each other to create folders and adjust the sizes of Pinned and Recommended icons.
Recent updates include plug-ins for making reservations and changing PC settings. If you prefer not to use Copilot, you can turn it off in Settings > Personalization > Taskbar.
Customize Your Interface with a Theme
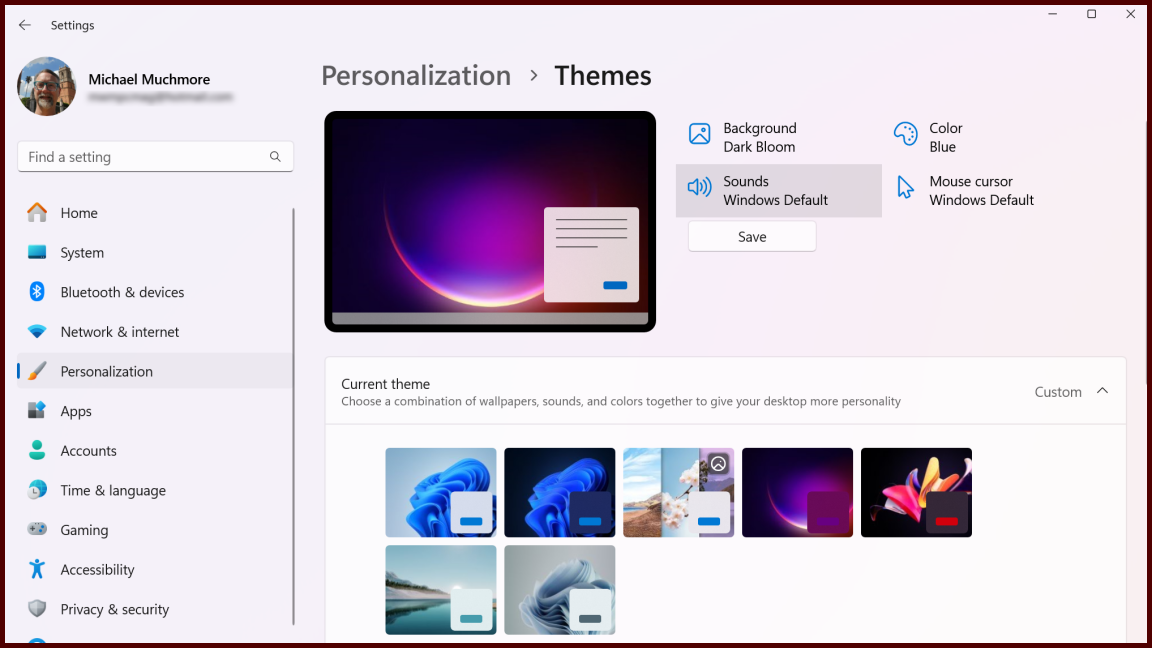
In Windows 11, themes work with dark mode. Go to Settings > Personalization to select a default theme, changing the background, sounds, cursor, accent color, and color theme. You can also edit current themes, add new ones from the Microsoft Store, or create your own.
Customize the Start Menu
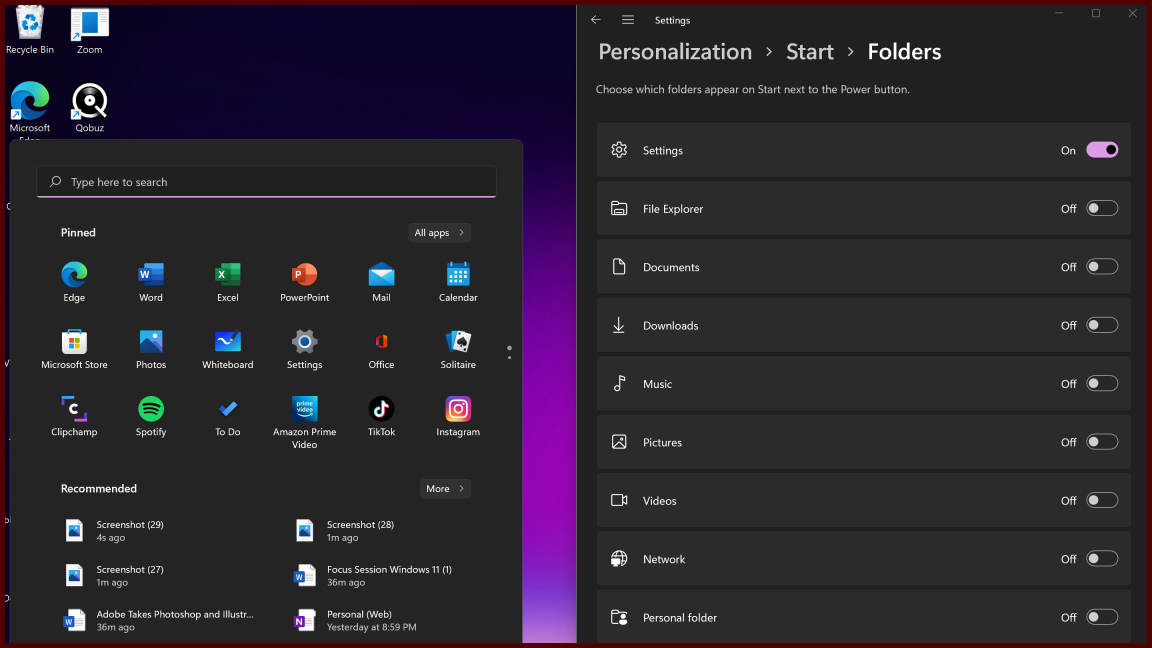
In Windows 11, the Settings button isn’t above the Start button by default. To add it back, go to Settings > Personalization > Start > Folders. You can also add File Explorer, other common folders, and Network icons from there.
Get Better App and File Recommendations
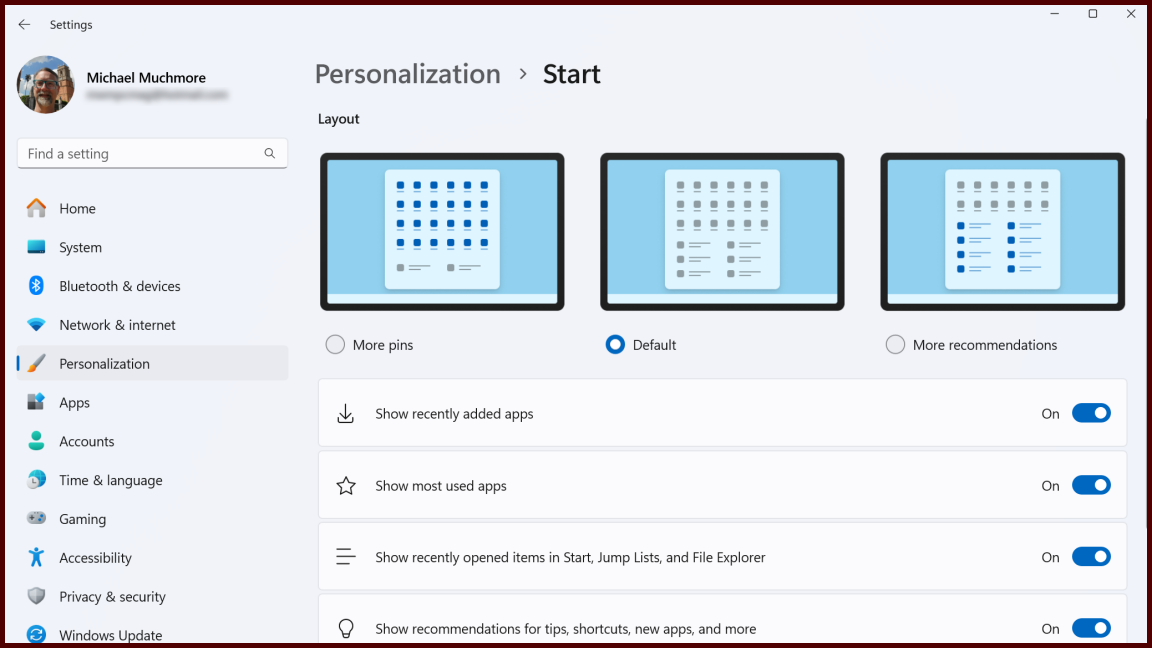
The new Start menu in Windows 11 includes a Recommended section for recent files and frequently used apps. To customize it, go to Settings > Personalization > Start, where you can choose to stop showing recently installed apps, frequently used apps, or recently opened items.
Change the Default Apps
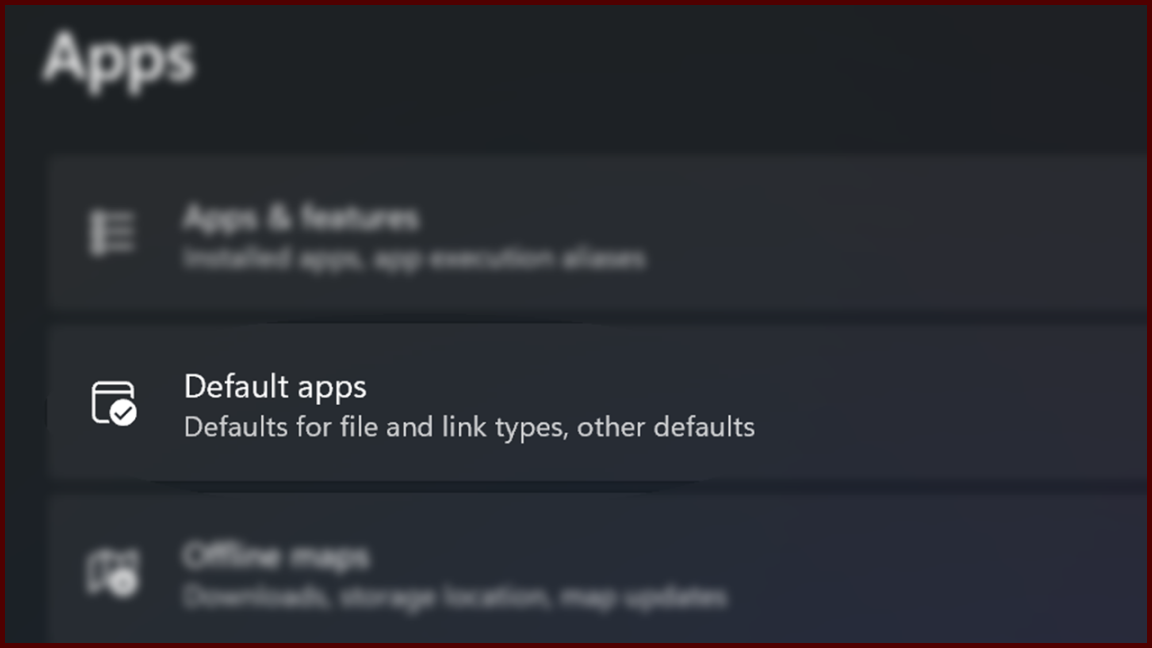
In Windows 11, setting a default app is more complex than in Windows 10, as you need to specify it for each file type. Open the Settings app, go to the Apps section, and choose Default apps. Click on the desired app to see the file types it can handle, then select the file type and choose the app from the menu that appears.
Visualize Your Battery Better
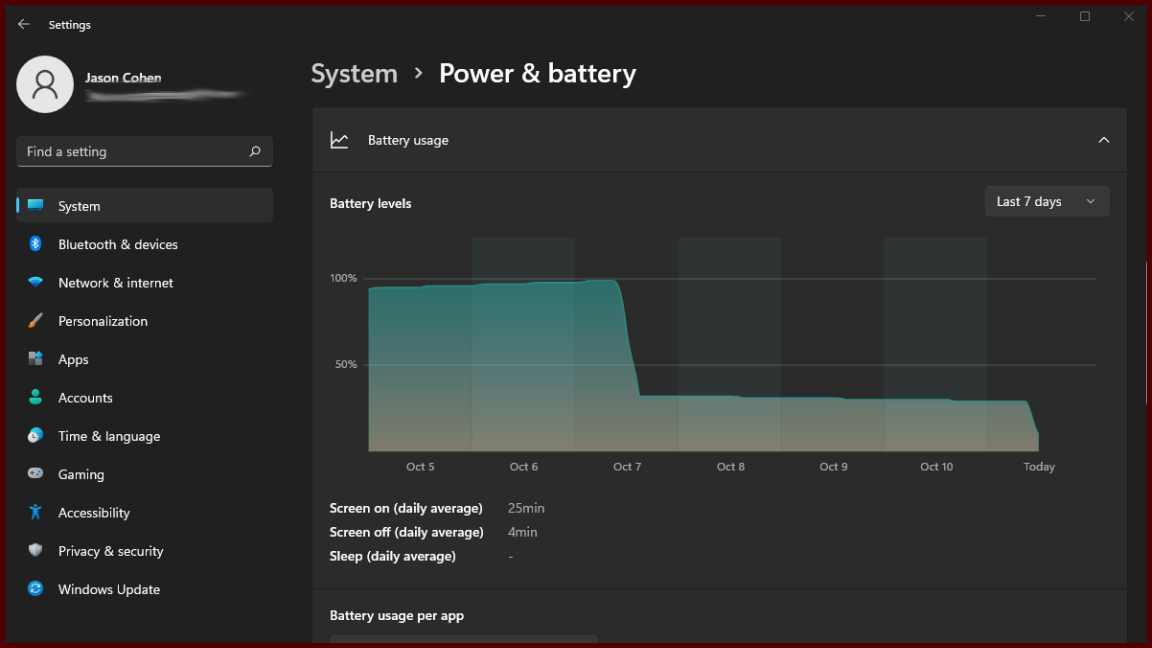
Windows 11 improves battery usage visualization. Go to Settings > System > Power & battery, then open the Battery usage tab to see a chart of power usage over time and a list of apps with their power consumption. You can shut down background usage and put apps to sleep if they use too much power.
Quickly Pair Input/Output Devices
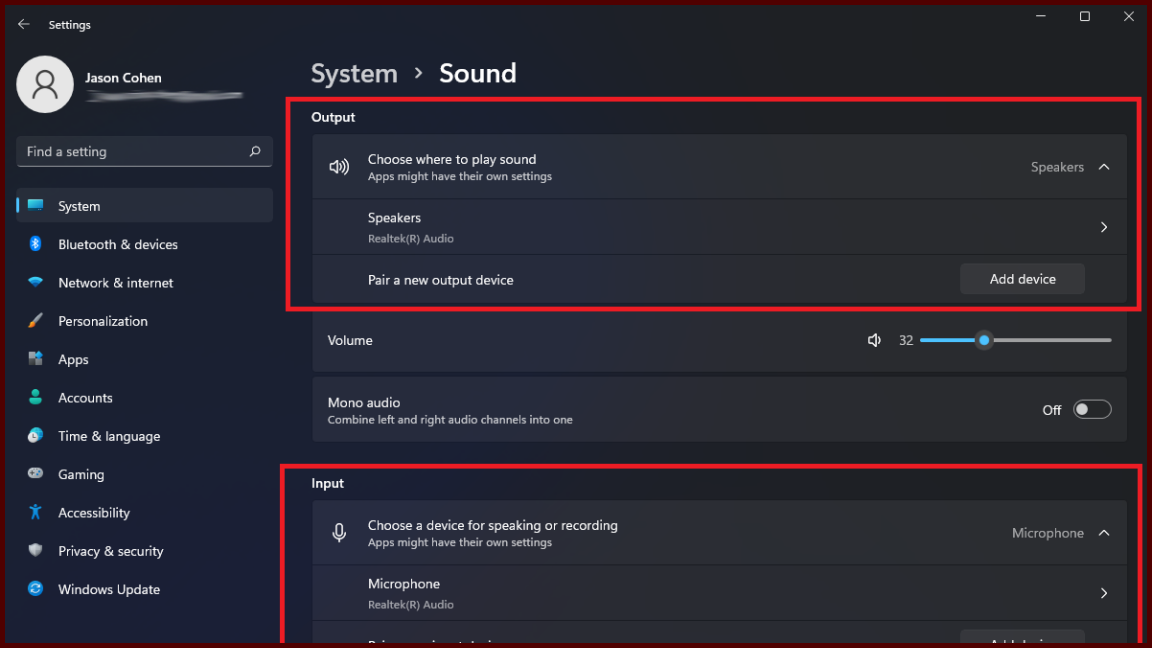
Windows 11 now has a full-featured Sound menu with the ability to pair new input and output devices.
Open Settings > System > Sound and click Add device under the Output section to link external speakers or other devices. Or click Add device under Input to connect an external microphone.
Chat with Teams
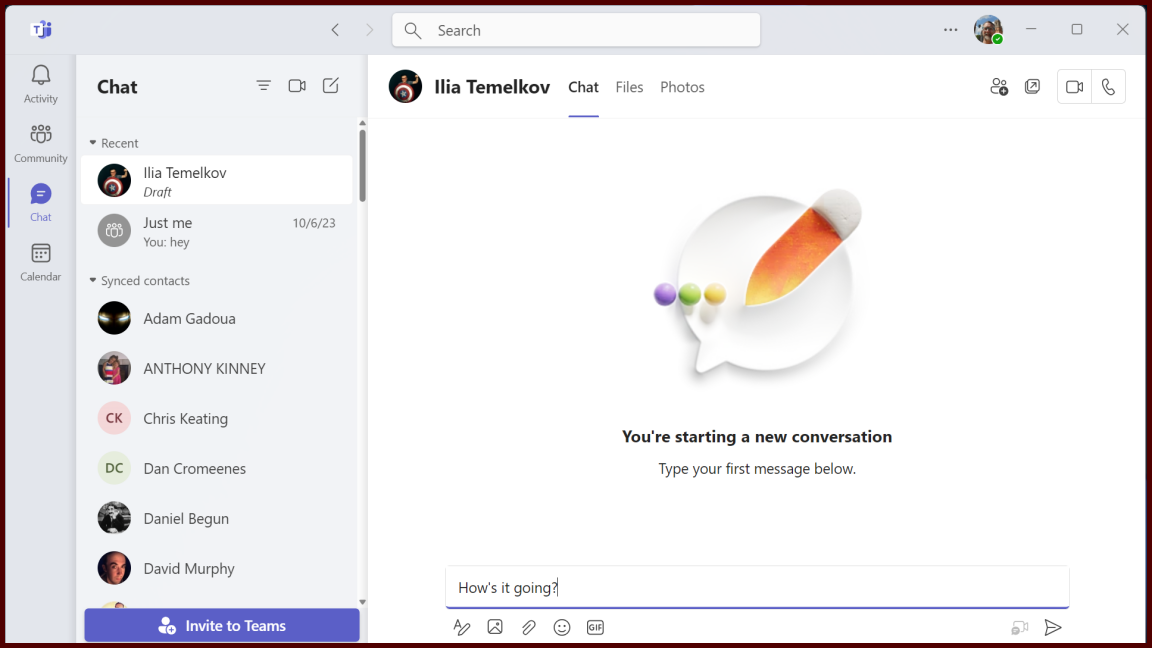
Microsoft Teams is pinned to the Windows 11 Taskbar by default, allowing you to launch video calls and start chats. You can sync contacts through the Teams mobile app or invite non-Teams users via email or text. SMS conversations and video chats via web links are also possible. Initially integrated into Windows 11, Teams is now an optional app that can be uninstalled.
Listen with New Sound Modes
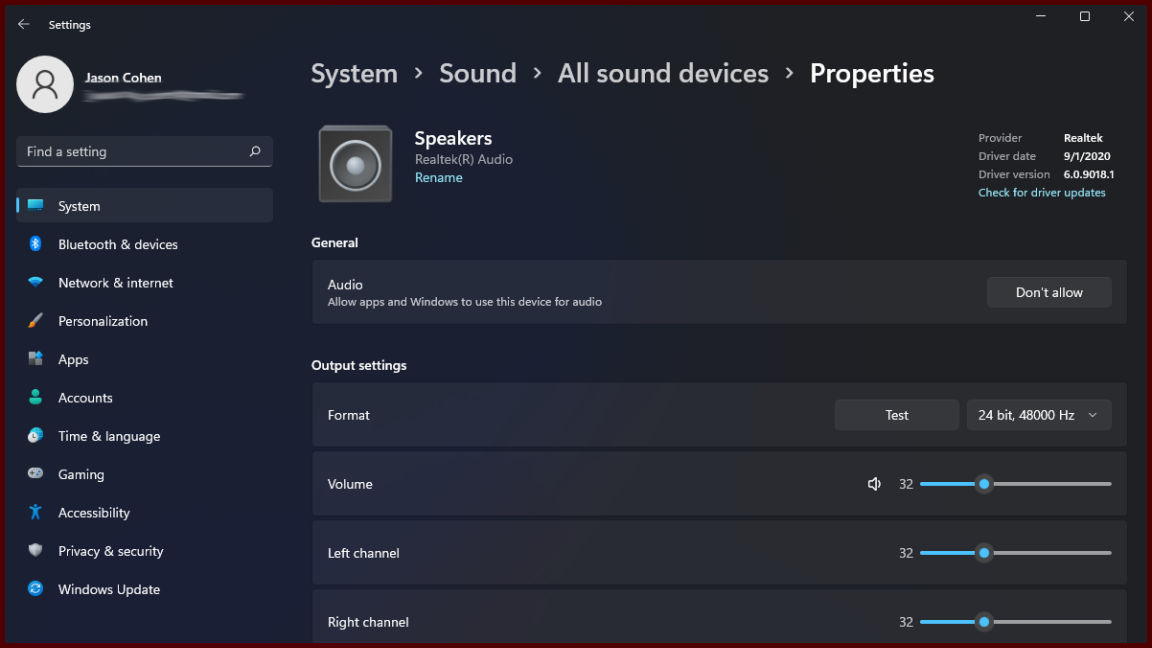
Windows 11 offers extra control over audio output, including mono and enhanced audio modes. To enable mono audio, go to Settings > System > Sound and turn on Mono audio. For enhanced audio features like bass boost and virtual surround, go to All sound devices under the Advanced section, select a device, and enable Enhance audio in the Properties menu.