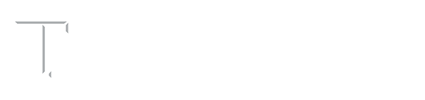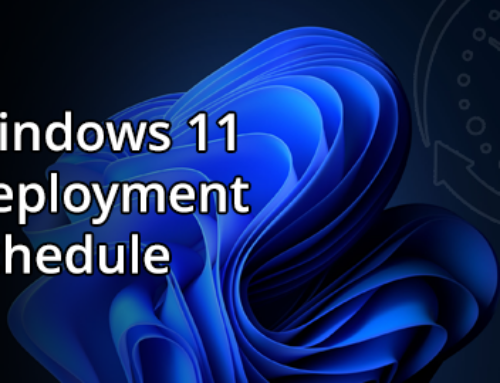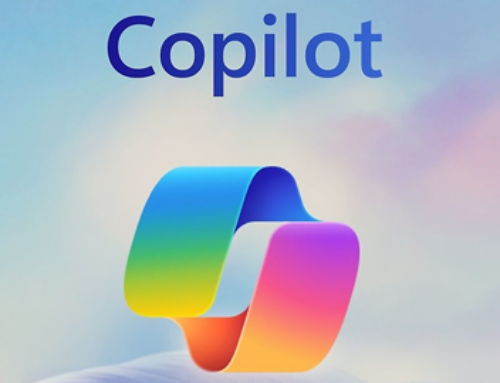Windows 11 Tips
Get Used to the New Touch Gestures
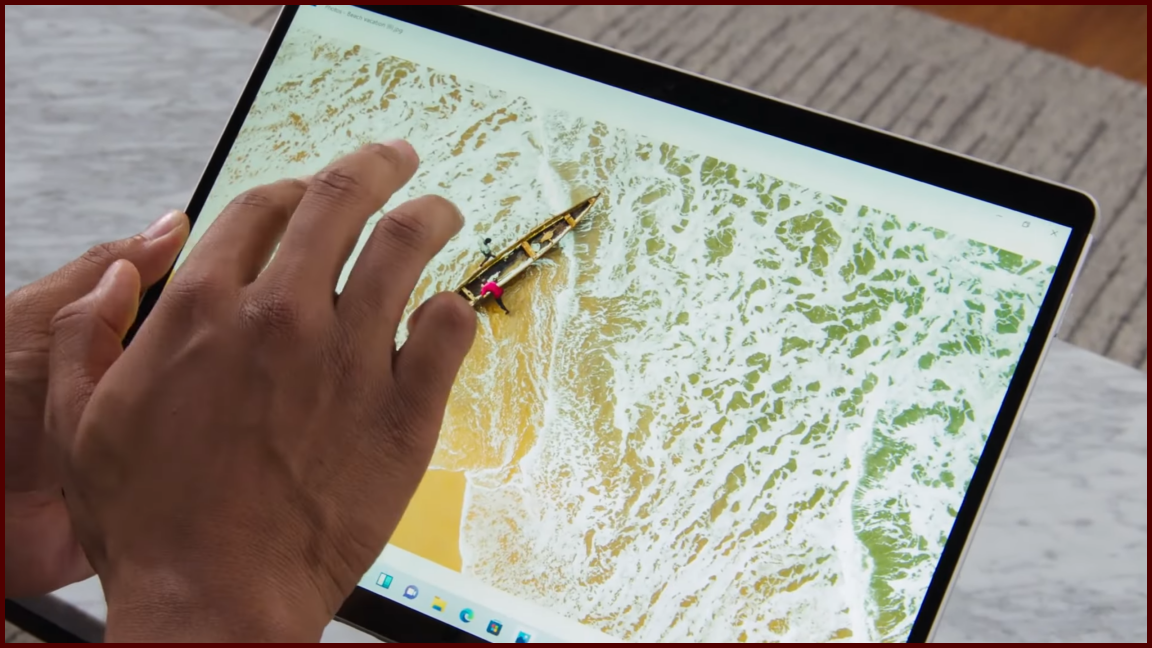
For touch-screen PCs and tablets like the Surface Pro 8, Windows 11 introduces new touch gestures. Swiping in from the left opens the Widgets panel, while swiping up with four fingers shows Task View. Swiping in from the right opens notifications. Swiping down with three fingers in an app window minimizes the app and shows the desktop, and swiping three fingers up opens all running windows.
Learn New Keyboard Shortcuts

Windows 11 has new keyboard shortcuts, and they’re worth learning:
• Windows Key-W to open the Widgets panel.
• Windows Key-A to access the Quick Settings.
• Windows Key-Z to access Snap Layouts.
• Windows Key-K to cast media.
A couple of the best keyboard shortcuts are still in place from Windows 10, including Windows Key-V to show clipboard history and Windows Key-Shift-S for the screenshot tool.
Record Audio with the New Sound Recorder App

Windows 11’s new Sound Recorder replaces the Voice Recorder, featuring a redesigned interface with audio waveforms and more input options. It supports output to formats like AAC, MP3, WMA, FLAC, and WAV. However, it lacks audio trimming features.
Back-Up Your PC with Windows Backup
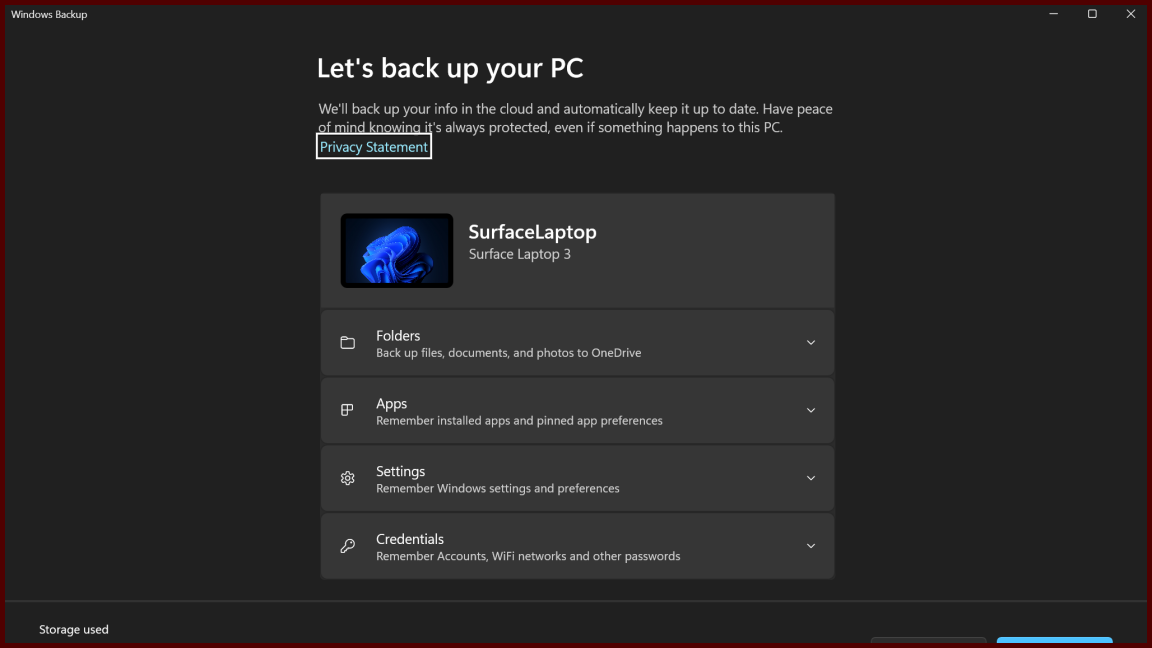
The Windows 11 23H2 update introduced a new Windows Backup app. It saves your files, settings, apps, and credentials (including Wi-Fi logins) to OneDrive. When you move to a new PC, you can sign in and restore everything to your familiar setup.
Clear Your Desktop with Title Bar Shake

The Windows title bar shake feature, continued from earlier versions, is not enabled by default in Windows 11. To enable it, go to Settings > System > Multitasking or search for “shake” in Settings. This feature lets you grab a window’s top title bar and shake it to minimize all other windows, helping to clear a messy desktop and focus on the active window.