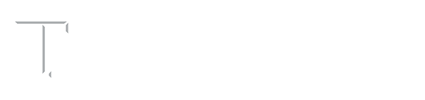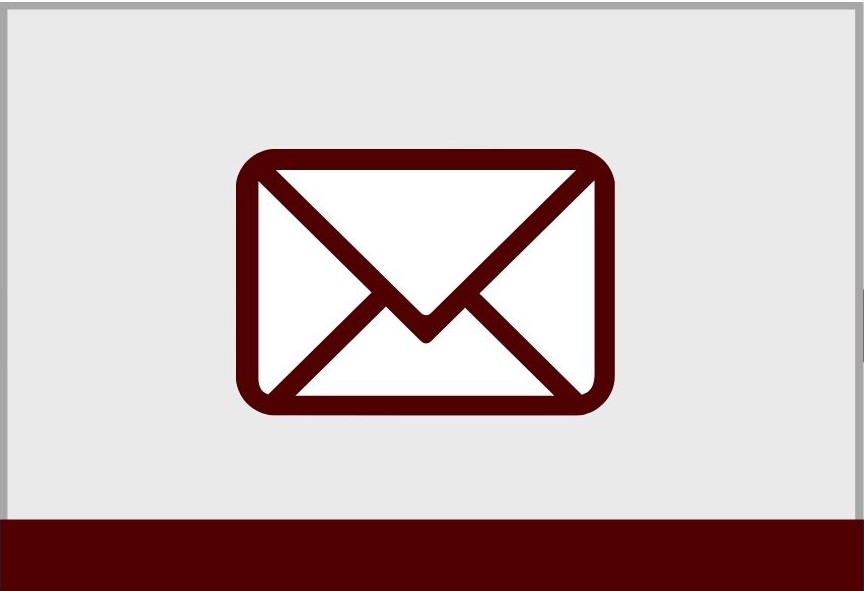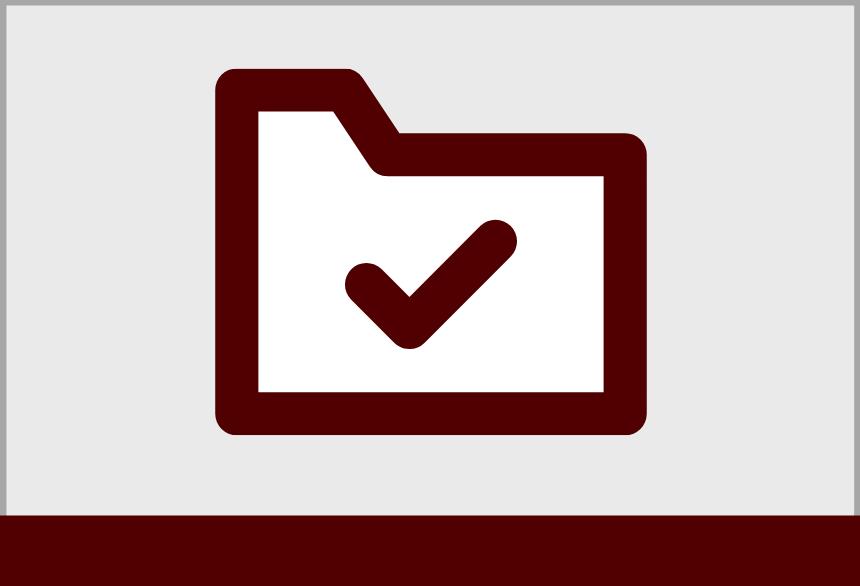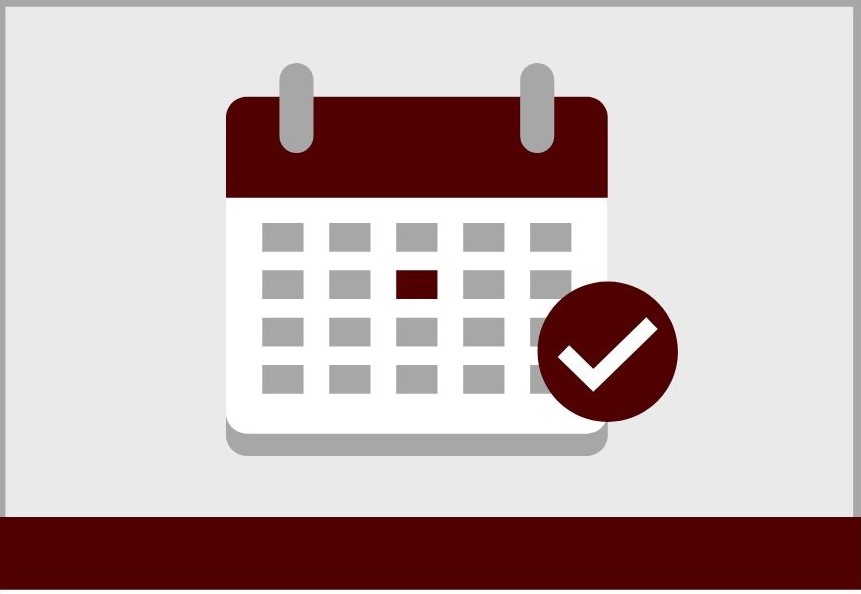Microsoft Outlook Tips and Tricks
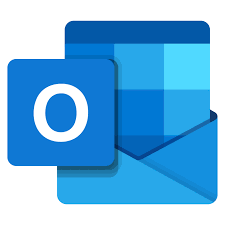
Using Outlook More Effectively
As Texas A&M University begins transitioning to the Cloud using Microsoft 365, we want to make sure we are being as efficient and effective as possible using the new tools available to us.
Email. A necessity of modern work, but too much of it can clog our mailboxes, making searches take longer and causing us to risk missing important notifications. Fortunately, there are methods we can all use to make our stacks of digital messages easier to manage. Today we’ll be visiting email expiration and auto-archive settings.
Email Expiration
Have you ever gotten an email that says, “I need an answer by 2:00 PM” and it’s 3:30 PM by the time you see it? Setting email expiration dates causes the email to cross itself out after the allotted time, so readers who only get to it afterward can safely ignore the message. By clicking on File -> Properties in your email, you will open a window with “Delivery Options” in it. Putting a check mark in the “expires after” box will allow you to set the date and time the email will appear grey and crossed out in the reader’s inbox.
Click here to view the Microsoft page detailing how to set a message expiration date in Outlook!
Email Auto-Archive
Do you have too many emails cluttering your inbox? Don’t want to spend time deleting those notices from three months ago? Well, that’s what auto-archive settings are for! By setting up auto-archive options, you tell Outlook to remove and archive emails across your email folders after a certain amount of time. To do this, click on your folder in the left-hand pane (like “inbox” or “drafts”) and then select “Folder Properties” up at the top. In the window that opens up, you will see a tab labeled “AutoArchive”. You can either accept the default settings, which will auto-archive email every 14 days, or you can set your own timeline. Your email will be pruned off the oldest and Archived into a compressed archive file you can store or safely delete when ready. Keep in mind, you’ll need to set this for each folder you’d like to enable auto-archive.
Click here to view the Microsoft page detailing how to enable auto-archive in Outlook! You might also find helpful this short video from LinkedIn Learning on how-to Delete, restore, and archive mail.
Video Series
In this series of videos, we will be taking an in-depth look at Microsoft Outlook and the powerful tools we can leverage to help us manage our time and make our lives easier.
Each Video in our Outlook Tips and Tricks series is approximately 1 hour long so feel free to pause, rewind, and replay so you can follow along as we show you how it’s done! If you don’t have time for the 1-hour videos, you can also find shorter videos that provide you with this information and more at the Microsoft Outlook Support Page.