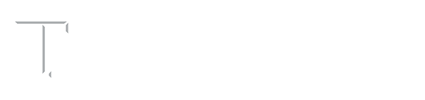Accessing Your Adobe Creative Cloud License
Licenses for Full Time Employees
Texas A&M University is funding Adobe Acrobat and Adobe Creative Cloud licenses, for up to two devices, for all TAMU main campus, Texas Engineering Experiment Station, and School of Dentistry part-time and full-time employees for the 2023 fiscal year. This does not include students or student workers. Although, students seeking to use Adobe Creative Cloud applications can do so by using their Net ID at any main campus computer lab.
For information on migrating existing Adobe files, check out the sections below on automatic and manual migration.
NOTE: Licensed employees will have 100GB of Creative Cloud storage available, while students will have 2GB of free storage.
Moving DSA License to New Campus-Wide Licensing Tenant
Several months ago, Adobe Creative Cloud began to be offered on a new campus-wide licensing tenant.
The Student Affairs (DSA) tenant of Creative Cloud will expire on May 29, 2023, and accounts will be deactivated at that time. You will need to be moved over to the new tenant before this cut-off date.
If you are a user who needs to move licenses, Ariane Ray will be in touch with you.
Accessing Your Texas A&M Adobe License
- Go to https://adobe.com and click Sign In in the upper right corner of the page.
- Enter your [email protected] on the Sign in page and click Continue.
- Click on Company or School Account on the Select an account screen. You will be taken to a Texas A&M branded password page.
- Select Texas A&M College Station from the Profile selection screen if you are asked to select a profile.
- Enter your NetID password on the Enter Password page and click Sign In.
- Authenticate with Duo if prompted.
- If you are shown an Asset Migration screen on your first login to your Texas A&M College Station Adobe License, click Go back to sign in and sign in with your Adobe ID that is not tied to the Texas A&M College Station Adobe License. You will need to complete several steps to prepare your assets for migration before proceeding. If you choose not to have Adobe migrate your content on this screen, you will not be able to take advantage of Adobe’s automated asset migration in the future. Read our sections below on migrating assets automatically and manually.
- Click the account icon in the upper right corner of the window. Your [email protected] email address should be displayed as the logged-in address.
- Click View Account. You will be taken to a page labeled Welcome to your account.
- Verify that you are logged into your Texas A&M Adobe account by looking for Adobe for Enterprise Texas A&M College Station on the left side of the “Your plan” section.
You can view a list of all apps available by clicking the View all apps and services button in the Your Plan window. - Verify that all of your Cloud Assets are appearing in your account as expected. If not, you may need to manually migrate your files using the manual asset migration instructions provided by Adobe
For assistance, please contact our Service Desk at (979) 862-7990 or at [email protected].
Migrating Adobe Files Automatically
Texas A&M University’s centrally funded Adobe Creative Cloud accounts are Federated ID accounts managed by the university. It may be necessary to move cloud storage content from an existing Adobe ID or Business ID set up under a different license to the Federated ID that uses your TAMU NetID account. For assistance identifying your Adobe account ID Type, please contact our help desk.
If you change IDs from an Adobe ID to a Federated ID on a User Storage Model console, there is an automated migration that takes place.
Note: All Adobe Creative Cloud licenses will be distributed and assigned to Part 02 faculty and staff [email protected] addresses. As a result, any existing Adobe licenses assigned to a boutique TAMU address (e.g. @mays.tamu.edu) will require manual asset migration to the new [email protected] account.
Full instructions for using automated asset migration to move assets from an Adobe ID to a Federated ID can be found on Adobe’s support website.
Before You Migrate Assets
The asset migration process will migrate ALL supported content from your Adobe ID account to the Federated ID account. If you have any personal content in your Adobe ID account, you should remove that content from the account BEFORE initiating the asset migration process.
- Save your work.
- Sync your content to the cloud.
- Sign out of your Adobe ID account on the computer or device you want to use to initiate the asset migration. The migration process will automatically sign you out of any other devices.
Migrating Assets
- Click the Sign in to your account link in the welcome email you should receive.
- Choose Company or school account from the account type prompt.
- Enter your NetID password on the Enter Password page and click Sign In.
- If your [email protected] address is affiliated with multiple Adobe profiles (such as through your college or department), you will need to select Texas A&M College Station on the Select a profile to sign in screen.
- Authenticate with Duo if prompted. You should now be logged into the Adobe.com webpage. If you have not yet completed the “Before you migrate assets” process above, click “Go Back” to sign in on the Asset Migration prompt and perform the “Before you migrate assets” process.
- Select Yes, I want Adobe to migrate my Content.
- Click Continue. The asset migration process will begin. Do not perform any changes to your content during the migration process. A success message will be displayed once the migration process is complete.
Migrating Adobe Files Manually
Migrating Data from a Business ID
If you change IDs from a Business ID to another ID type, manual cloud asset migration will be required. For specific types of Adobe IDs (Business IDs), you may be required to download your data and re-upload it to your new Adobe ID. You should have received instructions from Technology Services if this applies to you.
After September 16th, if you do not see your data, contact our Service Desk for assistance in migrating your data.
Full instructions on manually migrating assets from an Adobe ID to a Federated ID can be found on Adobe’s support website.
Migrating Data from a Personal Adobe ID
If you previously selected the Company or School login option without your Adobe ID actually being part of a Company or School license, you will not be prompted again to migrate their data. In these cases, you will need to manually migrate data:
- Log out of the Company or School Adobe login.
- Log back into adobe.com using the Personal login option.
- Download the data that you need to migrate to your computer.
- Log out of the Personal account.
- Log back into adobe.com using the Company or School login option.
- Upload the data you need to migrate.
Full instructions on manually migrating assets from an Adobe ID to a Federated ID can be found on Adobe’s support website.