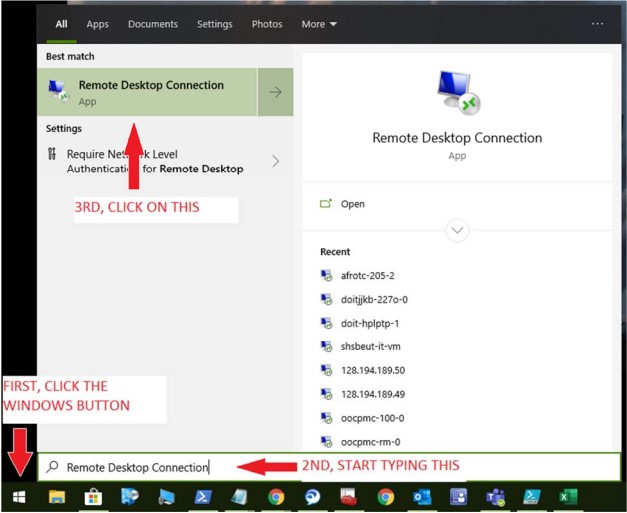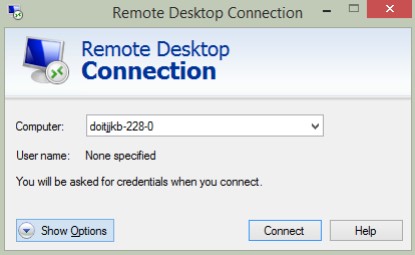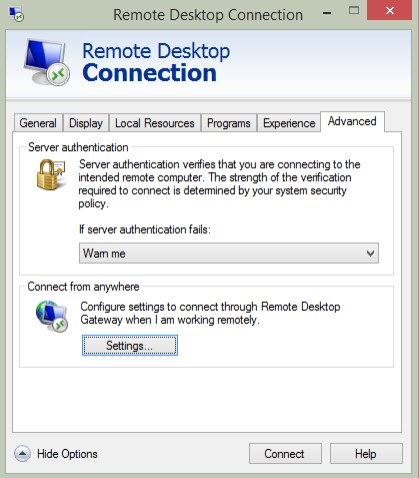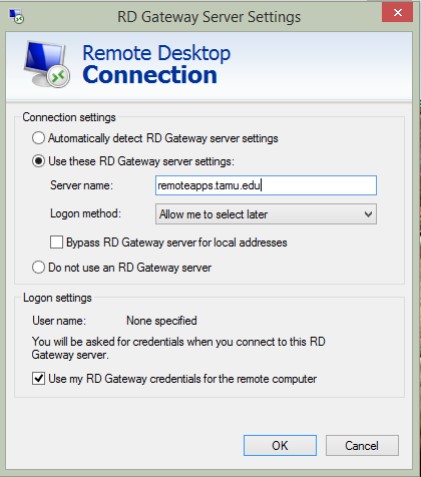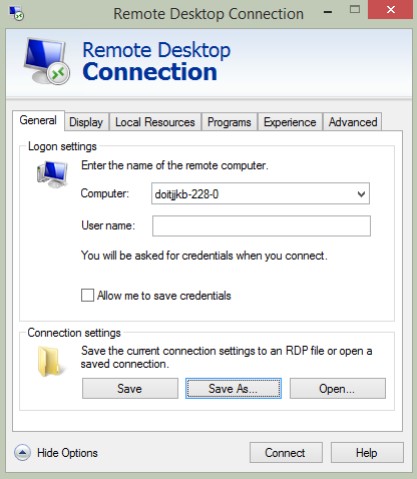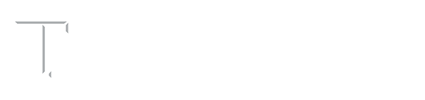Remote into Your Work Device
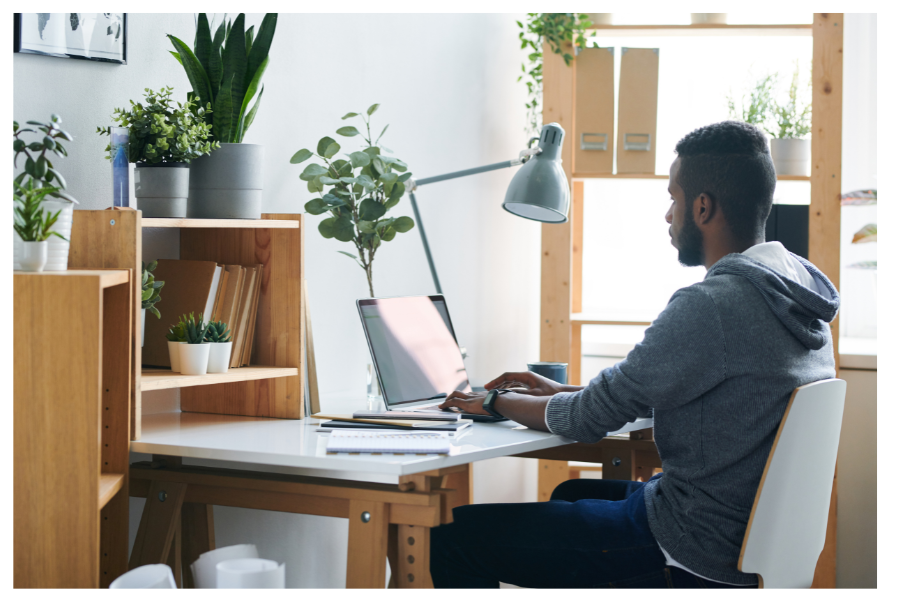
Setup Instructions for Mac
1..Install Microsoft Remote Desktop 10 from the app store.
2. Open Microsoft Remote Desktop and select “Add PC”.
3. In the Add PC window, you will need to put in your workstation’s device name in the field, and then select “Add a Gateway”.
4. In the Add a Gateway window, you put remoteapps.tamu.edu in the “Gateway name”, and select “Add User Account” as shown on the screenshot.
5. In the Add a User Account window, the username will be put in as dsa*backslash*username, with your DSA account username and its password. Select add when finished on all windows.
You are ready to connect to your work device! If you have any questions or have an issue connecting, please feel free and contact us using the help desk button below.
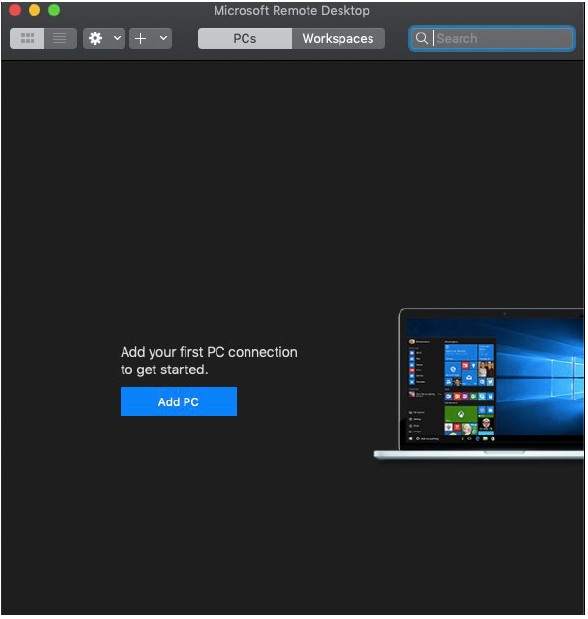
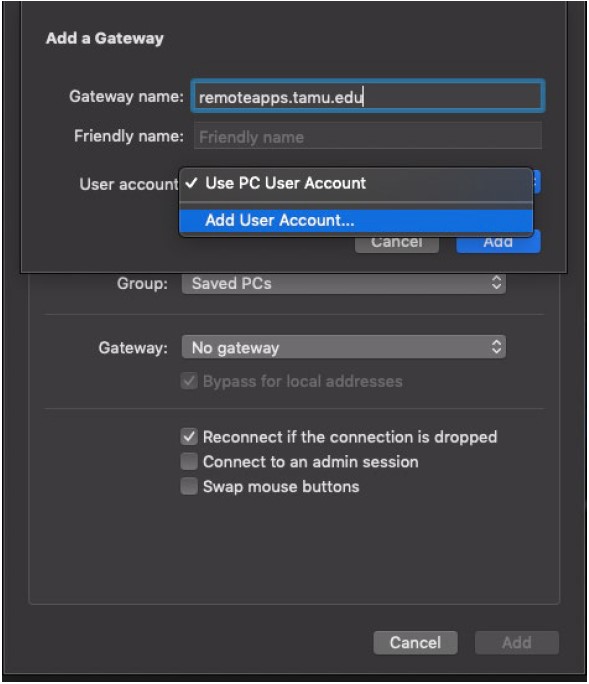
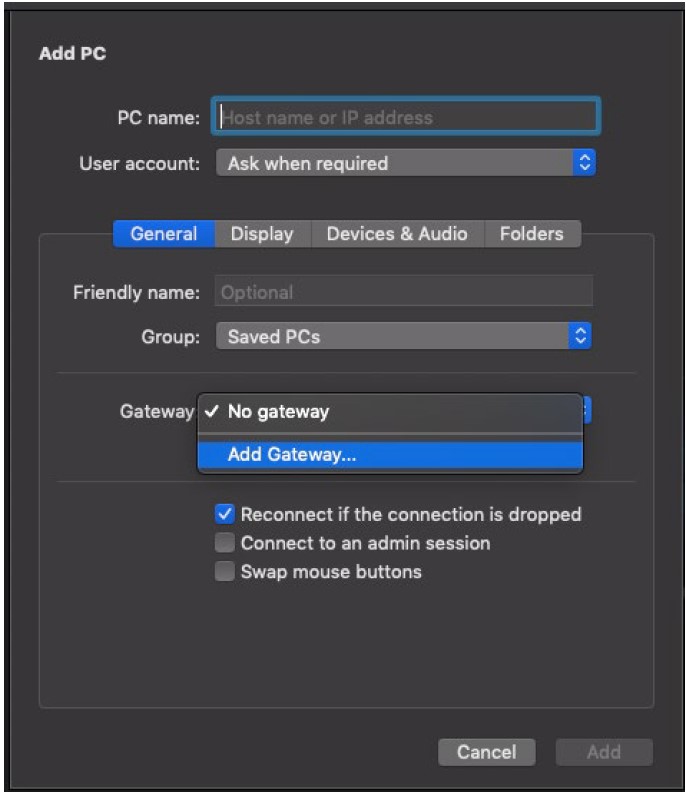
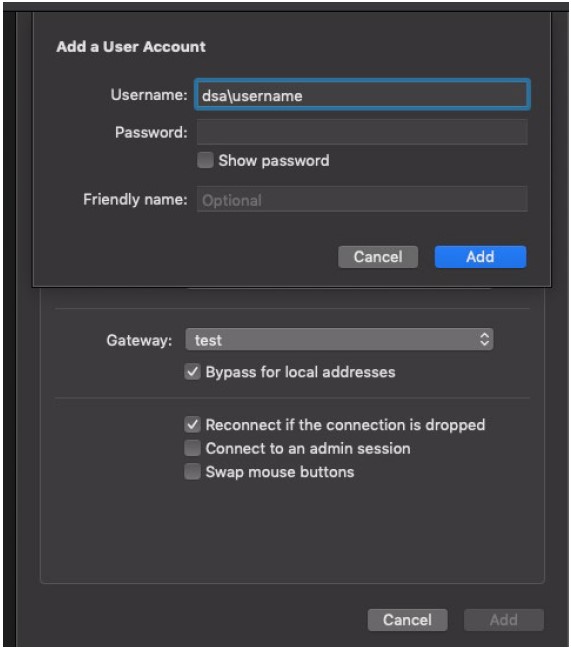
Setup Instructions for PC
1..To find Remote Desktop Connection, click on the Windows Start button and start typing Remote Desktop. You will see it appear at the top of the menu.
2. Open Remote Desktop Connection and enter your computer name in the Computer field.
3. Click on Show Options in the bottom left corner.
4. Select the Advanced tab.
5. Click the Settings button on the bottom.
6. Select the radio button for “Use these RD Gateway server settings:“.
7. Enter remoteapps.tamu.edu in the Server name field.
8. Uncheck the box for “Bypass RD Gateway server for local addresses”.
9. Click OK.
10. Click back to the General tab, and click the “Save As…” button to save this custom connection. Provide the File Name and the Save location (we recommend the Desktop).
Note: if you do not “Save” then the settings will not be saved and you must enter the RD Gateway settings each time.
11. Next time you need to connect just double‐click the connection you saved.
12. Click Connect, you may be prompted to enter your credentials once or twice. Enter your DSA username as: dsa*backslash*username and then your DSA password.
12. Once connected, you will receive a message regarding authorized access. Check the box, then click OK.