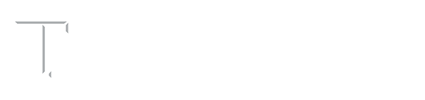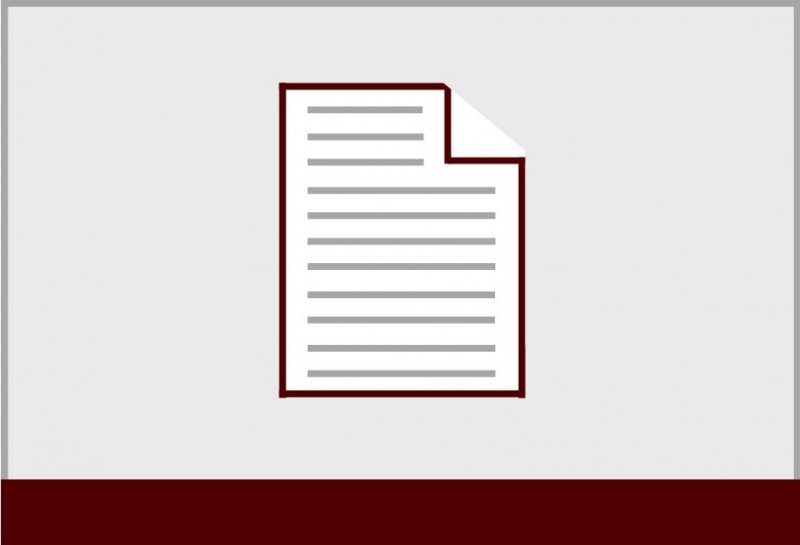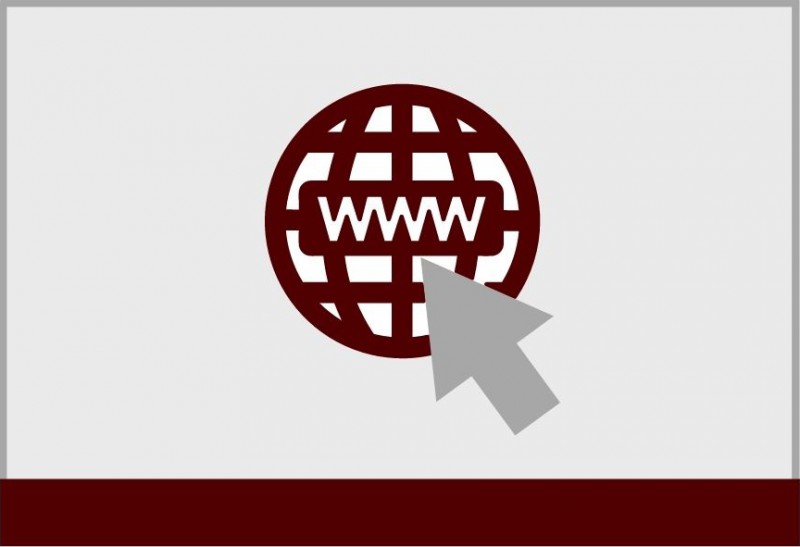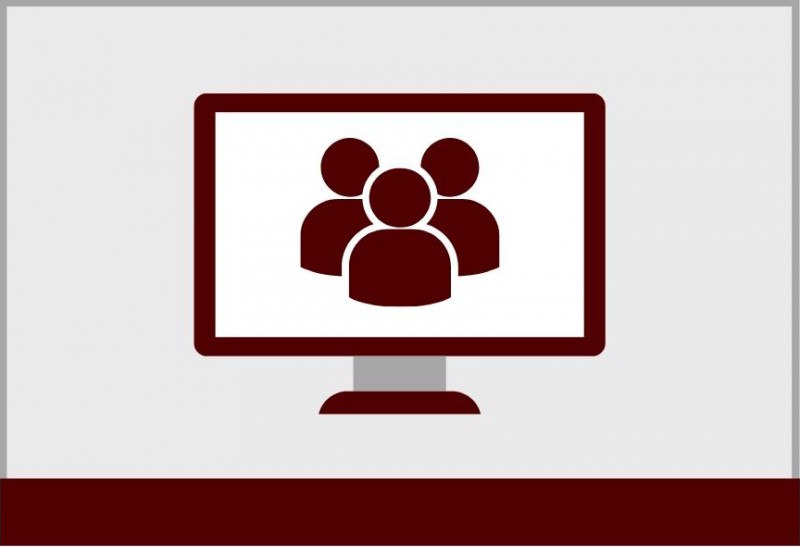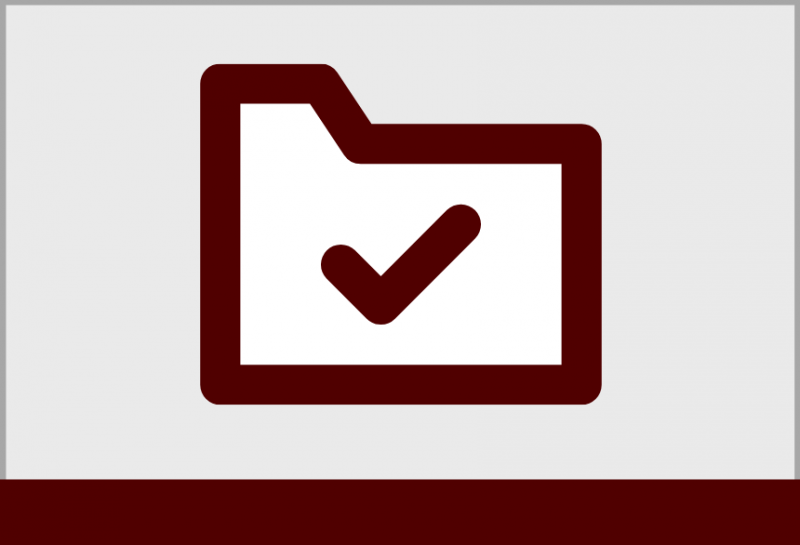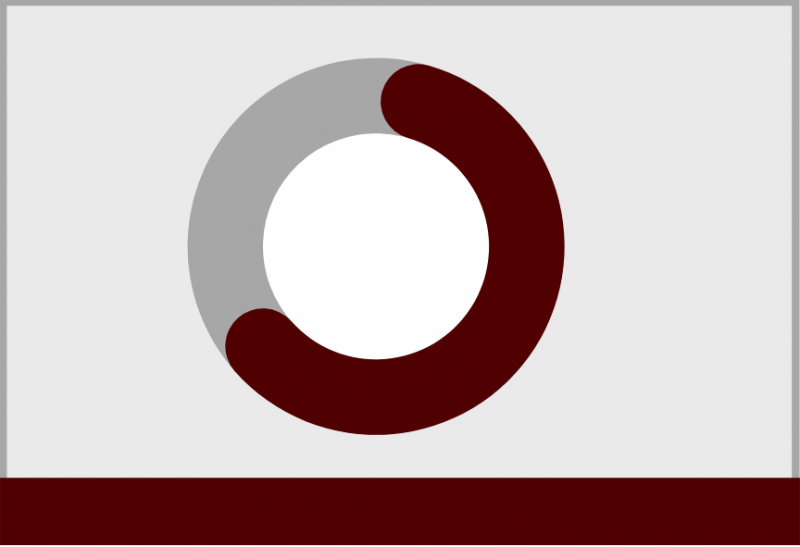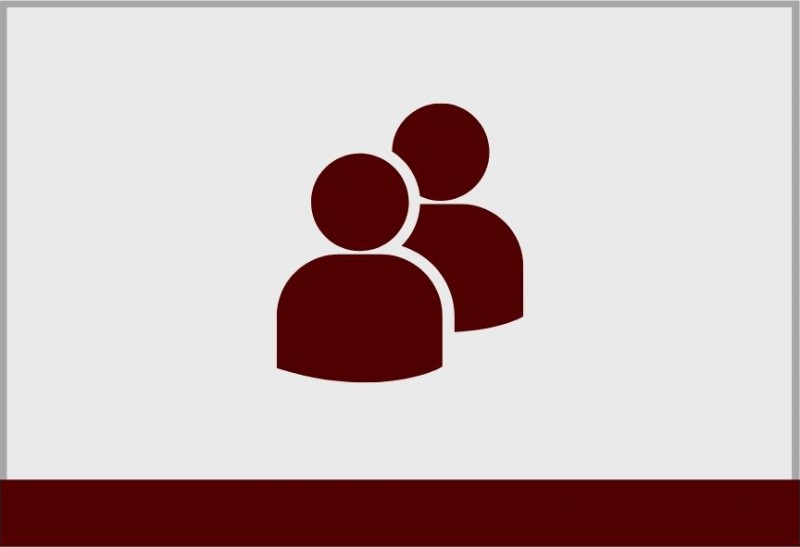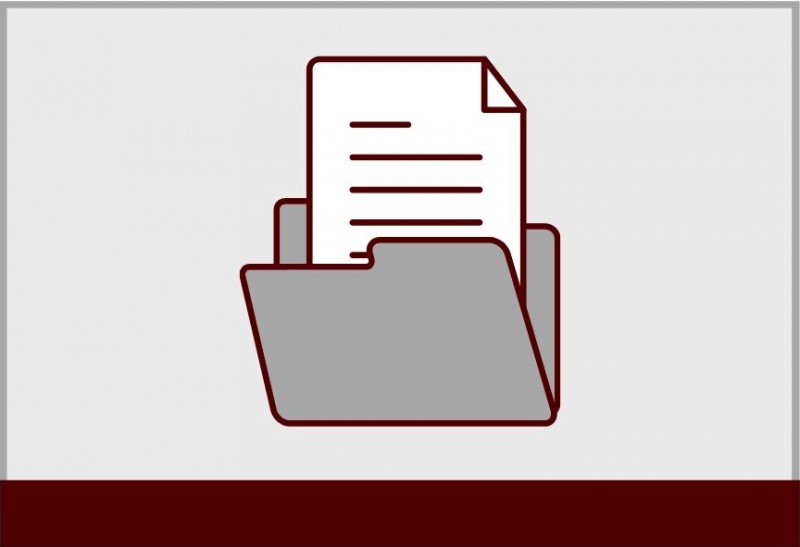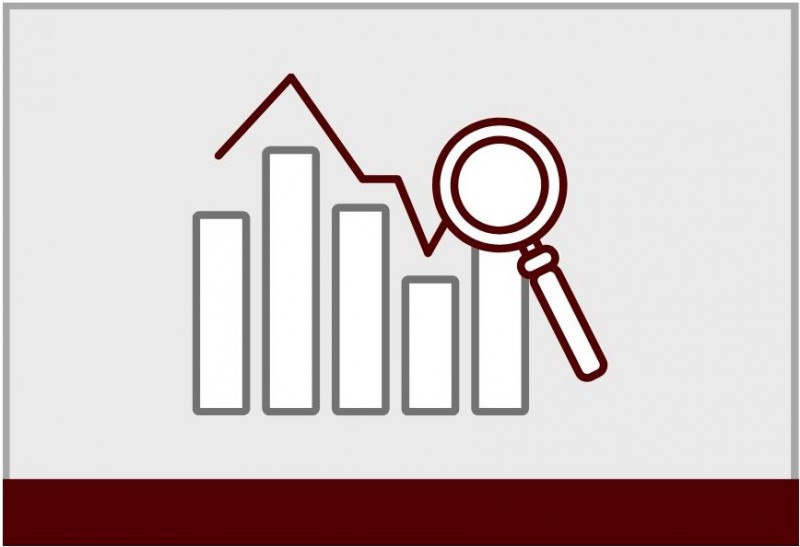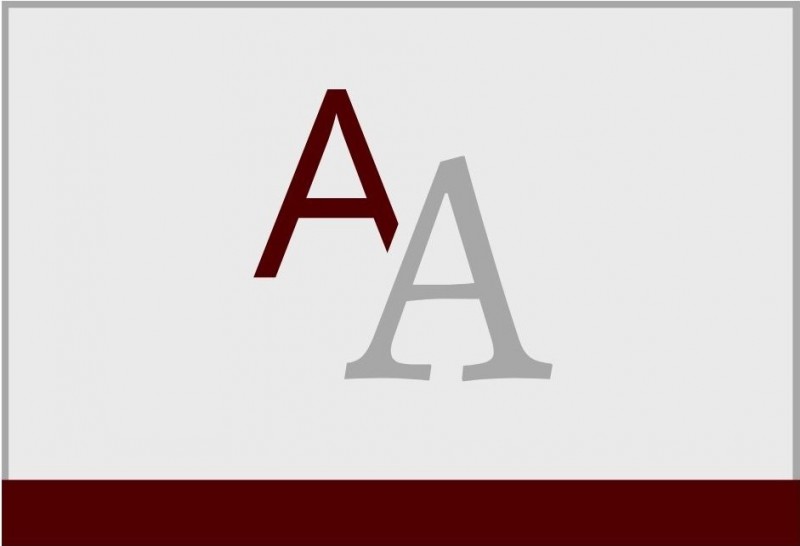Microsoft PowerPoint
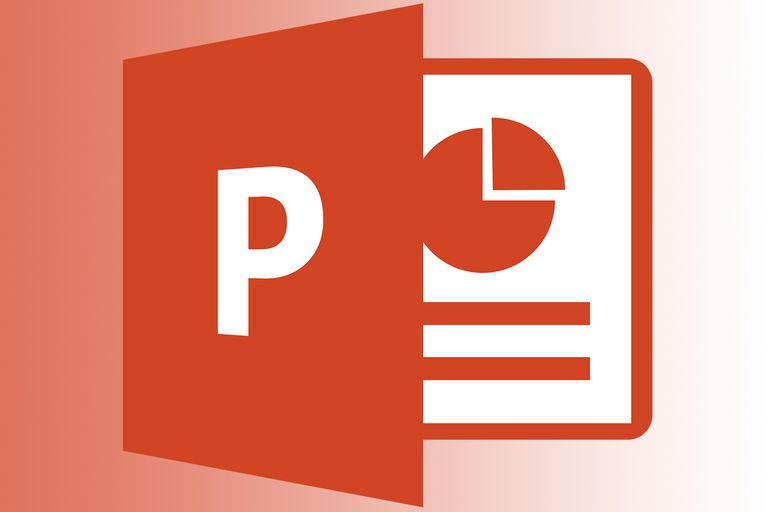
Let’s Collaborate
Most people are familiar with using Microsoft PowerPoint to create slides for presentations. But are you actually getting the most out of your PowerPoint? Setting up timings, using animations, making you’re slide more accessible to a broader range of people, are all valuable tools to making your presentation more impactful and meaningful to your audience.
Additionally, you can help Texas A&M and the DSA specifically by using the standard A&M or DSA Branded Templates for your presentations. This helps create a sense of consistency and branding across the A&M System, and it helps make presentations appear professional and Standardized.
As part of DoIT’s commitment to training, we’ve assembled several learning resources to help you learn and master this presentation tool. New employees and people who are in a rush can start with the buttons to the right, but if you want to get the most out of PowerPoint, check out the LinkedIn Learning links below.
LinkedIn Learning
We’ve selected a combination of both Essential Learning to help you master PowerPoint in general, as well as some more focused learning and some quick tips if you’re just looking to brush up on your skills. Check out the different courses available from LinkedIn.
Each Course is divided into convenient Chapters and Sections. Once you have logged into LinkedIn Learning, it will remember where you left off, so you can always come back and continue at another time, and learn at your own pace!
By Popular demand! With Live Presentations in PowerPoint, audience members can see a presentation on their devices and read live subtitles in their preferred language while you speak. They can use “pinch to zoom” to see the slides more clearly on mobile devices, give feedback, send live reactions to the presenter, and navigate back to review previous slides. Check out this How-To Article from Microsoft to get started.